Nhà bạn đang dùng tivi Sony, tivi sử dụng lâu ngày bạn đã biết cập nhật phầm mềm cho tivi sony chưa? Hãy xem hết bài viết này của Trung tâm sửa tivi tại Thái Nguyên để biết cách cập nhật phần mềm nhé!
Tạo sao phải cập nhật phần mềm cho tivi Sony?
- Việc cập nhật phần mềm hệ thống trên tivi Sony sẽ giúp tivi có thêm các ứng dụng mới, tốc độ truy cập nhanh hơn, bổ sung các thuật toán giúp cho việc sử dụng và thao tác mượt mà hơn trong quá trình mở và tắt ứng dụng.
☞ Có 2 cách để nâng cấp tivi Sony: Cập nhật trực tiếp từ Internet và cập nhật bằng USB.
Cập nhật phần mềm tivi Sony bằng USB
Nếu tivi không kết nối Internet hoặc bạn muốn cập nhật thủ công, bạn có thể làm điều đó thông qua ổ USB flash, bằng cách thực hiện như sau:
Bước 1: Truy cập vào trang hỗ trợ của Sony > Nhập tên tivi và nhấn tìm kiếm để tìm bản phần mềm phù hợp với tivi của bạn => Chọn bản cập nhật đúng với tên tivi => Chọn tải xuống.
>>>Xem thêm: Các công nghệ hình ảnh tivi Sony mới nhất
Bước 2: Chọn Cập nhật phần mềm tivi Sony bằng USB => Chọn Tải xuống => Kéo xuống dưới và đọc hết các điều khoản => Nhấn Đồng ý.
Bước 3: Cắm USB có chứa phần mềm cập nhật vào tivi => Lúc này tivi sẽ lập tức chép tệp cập nhật vào hệ thống.
Bước 4: Sau khi sao chép tệp cập nhật => Tivi sẽ tiến hành cập nhật phần mềm hệ thống.
Sau khi cập nhật xong, bạn chỉ việc rút USB ra => Chọn Chấp nhận để kết thúc việc cập nhật.
Lưu ý:
• Ổ USB flash phải được định dạng FAT16, FAT32, exFAT hoặc NTFS
• Ổ đĩa cần có đủ dung lượng trống để chứa tập tin bản cập nhật
• Tập tin bản cập nhật phải được lưu trong thư mục gốc của ổ đĩa
• Quá trình cập nhật có thể không thành công ngay cả khi sử dụng ổ USB flash đáp ứng các điều kiện trên, tùy vào kích cỡ và cấu trúc thư mục của các tập tin khác trên ổ đĩa.
• Nếu quá trình cập nhật không thành công, hãy xóa các tập tin khác và thử lại chỉ với tập tin bản cập nhật được lưu trong ổ USB flash.
• Nếu quá trình cập nhật vẫn không thành công, hãy định dạng ổ USB flash thành FAT32 và thử lại.
>>>Có thể bạn quan tâm: Cách mở tivi khi remote bị hỏng
Cập nhật phần mềm bằng Internet
Dòng Google tivi
Bước 1: Nhấn nút Quick Settings (Cài đặt nhanh) trên remote.
Bước 2: Chọn Settings (Cài đặt).
Bước 3: Chọn About (Thông tin) > Chọn System software update (Cập nhật phần mềm hệ thống).
Bước 4: Bật Automatically check for update (Tự động kiểm tra bản cập nhật).
Lưu ý:
• Nếu có bản cập nhật phần mềm, khi xem tivi bạn sẽ nhận được thông báo. Tuy nhiên, thông báo sẽ tự động mất.
• Bạn có thể kiểm tra nội dung của bản cập nhật khi kết nối tivi với Internet.
• Thời gian cập nhật phần mềm mất khoảng 15 phút.
• Trong lúc cập nhật, bạn vẫn có thể xem tivi bình thường. Tivi vẫn tiếp tục cập nhật ngay cả khi bạn tắt.
• Trong lúc cập nhật, không được rút dây nguồn AC (dây điện) ra khỏi ổ cắm.
• Nếu sau khi cập nhật mà bạn tắt tivi thì remote có thể sẽ không sử dụng được trong 2 – 3 phút.
Dòng Android tivi
Bước 1: Nhấn nút HOME trên điều khiển => Giao diện chính của tivi Sony hiện ra.
Bước 2: Tại mục Cài đặt => Chọn Trợ giúp (Biểu tượng có hình dấu chấm hỏi).
Bước 3: Trong menu trợ giúp, mở Status and Diagnostics => Truy cập System software update (Cập nhật phần mềm hệ thống).
Bước 4: Bật ON cho Automatically check for update (Tự động kiểm tra bản cập nhật).
Lưu ý: Nếu tivi nhà bạn chưa từng cài đặt cập nhật phần mềm tự động thì bạn phải đợi thêm 20~30 phút để chờ tivi tải về và cài đặt.
Dòng thường, Internet
Bước 1: Nhấn nút HOME trên điều khiển.
Bước 2: Chọn Settings (Cài đặt).
Chọn Tùy chọn thiết bị.
Bước 3: Chọn Giới thiệu (About).
Bước 4: Chọn Cập nhật phần mềm hệ thống (Update system software).
Bước 5: Chọn Cập nhật phần mềm (Check for system software updates).
Nếu có bản cập nhật mới hệ thống sẽ hiển thị như hình, bạn nhấn “Cập nhật ngay”.
Hệ thống đang kiểm tra bản cập nhật mới.
Bước 6: Nhấn OK để hoàn tất quá trình. Như vậy là bạn đã có thể sử dụng tivi Sony với hệ điều hành mới rồi đấy!
Lưu ý:
• Để tải được phần mềm, bạn phải chấp nhận Chính sách về quyền riêng tư của Sony.
• Thời gian cập nhật phần mềm mất khoảng 30 phút.
• Trong lúc cập nhật, bạn không thể xem tivi, màn hình sẽ hiển thị biểu tượng cập nhật.
Cách tắt/bật tính năng tự động cập nhật
Bước 1: Nhấn nút HOME trên điều khiển.
Bước 2: Chọn Settings (Cài đặt).
Chọn Tùy chọn thiết bị.
Bước 3: Chọn Giới thiệu (About).
Bước 4: Chọn Cập nhật phần mềm hệ thống (Update system software).
Bước 5: Chọn Cập nhật phần mềm hệ thống (Automatic Software Update) để bật/tắt lên tính năng này lên là xong.
Kiểm tra tivi đã được cập nhật phiên bản mới nhất chưa
Bước 1: Nhấn nút Home trên điều khiển.
Bước 2: Chọn Cài đặt (Settings) > Chọn Trợ giúp (Help) để kiểm tra tivi đã cài đặt phần mềm hệ thống mới hay chưa.
Bước 3: Chọn Cập nhật phần mềm hệ thống > Chọn Kiểm tra cập nhật phần mềm hệ thống.
Bước 4: Chọn Kiểm tra cập nhật phần mềm hệ thống.
Trên đây là cách cập nhật phần mềm cho tất cả các dòng Sony, chúc các bạn cập nhật phần mềm mới thành công!



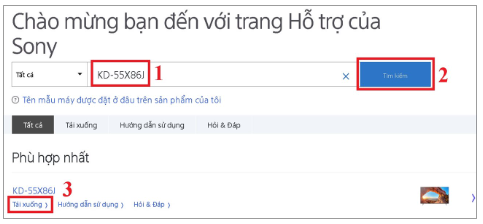




























Có 0 nhận xét Đăng nhận xét